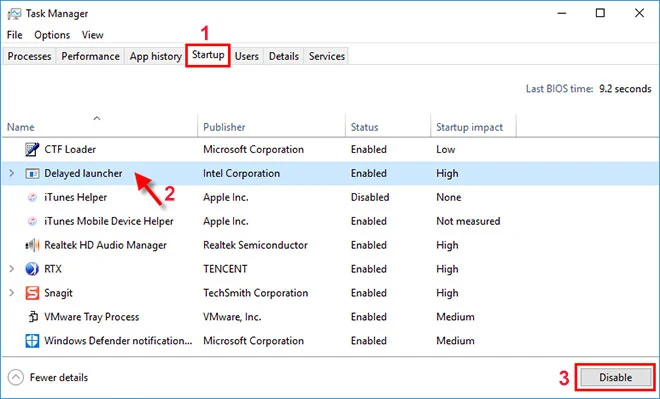أفضل الحلول لمشكلة بطء الكمبيوتر | حل مشكلة بطء الكمبيوتر
قد نواجه بعض المشاكل عند استخدام الكمبيوتر ومنها مشكلة البطء التي قد تجعل من المهام التي لا تتطلب الكثير من الوقت مهام صعبة ومعقدة ، ليس هذا فقط فقد يلجأ الكثير من الأشخاص الى فنيي الصيانة او ما إلى ذلك، وغالبا ما تكون تلك المشكلة تعود إلى أسباب بسيطة من الممكن حلها.
في هذا الموضوع سأطرح عليكم، أفضل الحلول لمشكلة بطء الكمبيوتر والتي ستساعدكم على حل هذه المشكلة.
.webp) |
| حل مشكلة بطء الكمبيوتر |
أهم الأسباب مشكلة بطء الكمبيوتر
- كثرة البرامج التي تعمل تلقائياً عند تشغيل الكمبيوتر:
قد يكون هنالك الكثير من البرامج التي تبدأ بالعمل تلقائيا بمجرد تشغيل الكمبيوتر الخاص بك مما يسبب مشكلة بطء الكمبيوتر. وللاطلاع على تلك البرامج يجب التوجه الى مدير المهام ("Task manager") ومن ثم إلى نافذة ("Startup")، ستجد الكثير من البرامج التي لا تحتاجها فقط قم بتعطيلها من خلال الضغط على البرنامج المراد تعطيله ثم من الأسفل اضغط على تعطيل ("Disable") كما موضح بالصورة ادناه.عند تعطيل احد البرامج لا يعني ذلك انه لا يمكنك استخدامه، ولكن ان البرنامج لن يعمل تلقائيا في خلفية النظام عند تشغيل الكمبيوتر، وفي بعض الأحيان قد يسبب تعطيل برنامج معين من البدء تلقائيا عند التشغيل اخذ وقت اكبر حتى يعمل مثل برنامج واتساب للكمبيوتر مثلاً
عند تعطيل احد البرامج لا يعني ذلك انه لا يمكنك استخدامه، ولكن ان البرنامج لن يعمل تلقائيا في خلفية النظام عند تشغيل الكمبيوتر، وفي بعض الأحيان قد يسبب تعطيل برنامج معين من البدء تلقائيا عند التشغيل اخذ وقت اكبر حتى يعمل مثل برنامج واتساب للكمبيوتر مثلاً
- عدم تحديث النظام:
في بعض الحالات قد يكون عدم تحديث النظام احد اهم الأسباب التي تسبب مشكلة بطء الكمبيوتر ، ويرجع ذلك لعدة أسباب منها ان النسخة من النظام التي تمتلكها على جهازك تحتوي على الأخطاء البرمجية والتي بدورها تسبب مشكلة بطء الكمبيوتر، ولذلك دائما ما يُنصح بتحديث النظام إلى اخر اصدار.
- عدم تنظيف القرص باستخدام الأدوات المدمجة من النظام:
استخدام الأدوات المدمجة لتنظيف القرص في نظام ويندوز يعد طريقة فعالة لتحرير مساحة على القرص الصلب وتحسين أداء الكمبيوتر. أداة "تنظيف القرص" (Disk Cleanup) تسمح للمستخدمين بإزالة الملفات المؤقتة، نسخ ويندوز القديمة، ملفات الإنترنت المؤقتة، وغيرها من الملفات التي لم تعد ضرورية، والتي يمكن أن تشغل مساحة قيمة. بالإضافة إلى ذلك، يمكن لهذه الأداة تقديم خيارات لتنظيف ملفات النظام، مثل حزم تحديث ويندوز المؤقتة، مما يساعد في تحسين الأداء العام للنظام.
كما تعد أداة Defragment من افضل الأدوات والتي تعمل على إعادة ترتيب البيانات في القرص، ويمكن استخدام تلك الأداة من خلال اتباع الخطوات التالية:- افتح "مستكشف الملفات" ("File Explorer") وانقر بزر الفأرة الأيمن على القرص الصلب الذي تريد إلغاء تجزئته.
- اختر "خصائص"("Properties") ثم انتقل إلى تبويب "أدوات"("Tools").
- تحت قسم "تحسين وإلغاء التجزئة"("Optimize and defragment drive")، انقر على "تحسين"("Optimize").
- اختر القرص الذي ترغب في إلغاء تجزئته وانقر على "تحسين" ("Optimize").
في حال لم تعمل الحلول المذكورة سابقاً بشكل فعال لحل مشكلة بطء الكمبيوتر. فقد تعد إعادة تعيين الكمبيوتر واحدة من الطرق الفعالة لحل هذه المشكلات، حيث يمكن أن تعيد النظام إلى حالته الأصلية دون فقدان الملفات الشخصية. في القسم التالي، سنتعرف على كيفية إعادة تعيين الكمبيوتر بشكل صحيح وآمن.
- افتح "مستكشف الملفات" ("File Explorer") وانقر بزر الفأرة الأيمن على القرص الصلب الذي تريد إلغاء تجزئته.
- اختر "خصائص"("Properties") ثم انتقل إلى تبويب "أدوات"("Tools").
- تحت قسم "تحسين وإلغاء التجزئة"("Optimize and defragment drive")، انقر على "تحسين"("Optimize").
- اختر القرص الذي ترغب في إلغاء تجزئته وانقر على "تحسين" ("Optimize").
في حال لم تعمل الحلول المذكورة سابقاً بشكل فعال لحل مشكلة بطء الكمبيوتر. فقد تعد إعادة تعيين الكمبيوتر واحدة من الطرق الفعالة لحل هذه المشكلات، حيث يمكن أن تعيد النظام إلى حالته الأصلية دون فقدان الملفات الشخصية. في القسم التالي، سنتعرف على كيفية إعادة تعيين الكمبيوتر بشكل صحيح وآمن.
خطوات إعادة تعيين الكمبيوتر مع الحفاظ على الملفات الشخصية
إعادة تعيين الكمبيوتر هي عملية تعيد نظام التشغيل إلى حالته الأصلية، وتعتبر وسيلة فعالة لحل مشكلة بطء الكمبيوتر ومشاكل الأداء بشكل عام دون الحاجة إلى مسح الملفات الشخصية. هذه الطريقة مفيدة بشكل خاص عندما ترغب في تحسين أداء جهازك دون المخاطرة بفقدان البيانات الهامة. لإعادة تعيين الكمبيوتر مع الحفاظ على الملفات الشخصية يجب اتباع الخطوات التالية:
- في ويندوز اذهب إلى قائمة "إبدأ" (Start)، ثم ابحث عن"إعادة تعيين" (Recovery) في مربع البحث.
- اختر "إعادة تعيين هذا الكمبيوتر" (Reset this PC) من النتائج التي تظهر.
- ستظهر نافذة جديدة، اضغط على "بدء الاستخدام"(Rest PC).
- ستواجه خيارين: الأول لإعادة تعيين الكمبيوتر مع الحفاظ على الملفات الشخصية (Keep my files)، والثاني لمسح كل شيء بما فيها الملفات الشخصية. يُنصح باختيار الخيار الأول للحفاظ على بياناتك (Remove everything).
- بعد اختيار الخيار المناسب، سيقدم النظام قائمة بالبرامج والتطبيقات التي سيتم إزالتها. يمكنك مراجعة هذه القائمة والتأكد من أنك لا تحتاج إلى أي من هذه البرامج قبل المتابعة. ثم اضغط على "التالي"، ثم "إعادة الضبط" لبدء العملية.
من خلال اتباع هذه الخطوات والنصائح، يمكنك الاستفادة من فوائد إعادة تعيين الكمبيوتر بشكل آمن وفعال، مما يساعد على استعادة سرعة الكمبيوتر، وبالتالي حل مشكلة بطء الكمبيوتر.
- ستواجه خيارين: الأول لإعادة تعيين الكمبيوتر مع الحفاظ على الملفات الشخصية (Keep my files)، والثاني لمسح كل شيء بما فيها الملفات الشخصية. يُنصح باختيار الخيار الأول للحفاظ على بياناتك (Remove everything).
- بعد اختيار الخيار المناسب، سيقدم النظام قائمة بالبرامج والتطبيقات التي سيتم إزالتها. يمكنك مراجعة هذه القائمة والتأكد من أنك لا تحتاج إلى أي من هذه البرامج قبل المتابعة. ثم اضغط على "التالي"، ثم "إعادة الضبط" لبدء العملية.